Outlook 2010 email setup tutorial
Setup an email account in img 2010 video img
1. Open Microsoft img 2010.
2. Click File.
3. Select Info from the drop down menu.
4. Click Account Settings.
5. Select the Add and remove accounts option from the drop down.
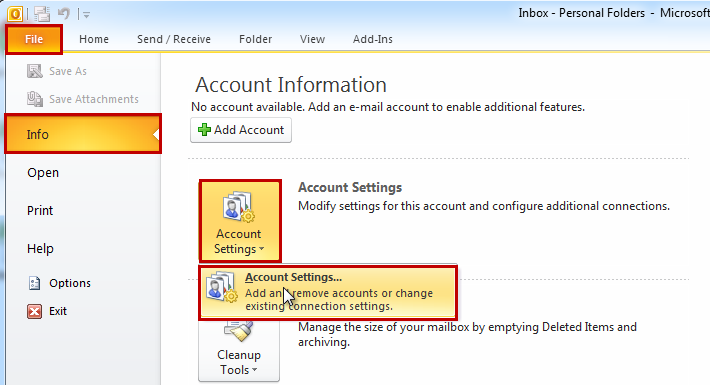
6. Under the Email tab, click New.
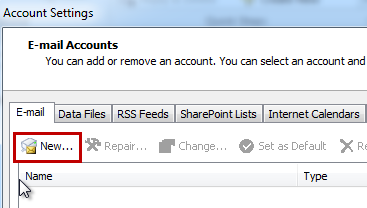
Note: If making changes to an existing account, under the Email tab you will see a list of email accounts that exist within img 2010, double click on the email account you wish to make changes to, then skip to step 9.
7. Select Email Account radio option and complete the following information:
Your Name: The name you wish displayed when people receive your emails
Email Address: The email address you are sending email from.
Password: The password used for this email account.
Re-type Password: The password used for this email account.
Select Manually configure server settings or additional server types then click [Next].
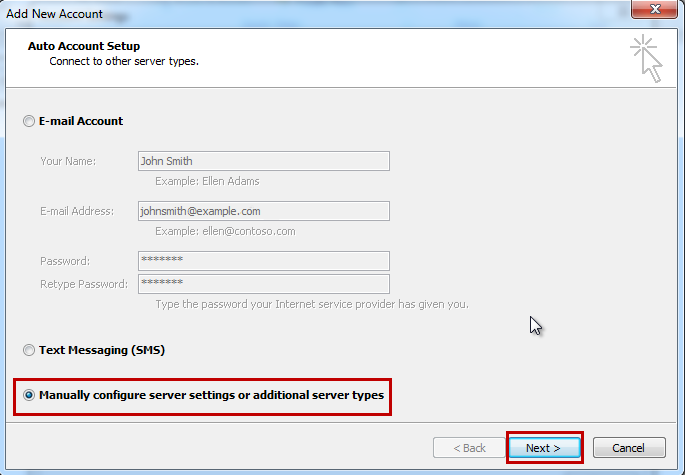
8. Select the Internet Email radio option and click [Next].
Complete the Settings information:
Your Name: The name you wish displayed when people receive your emails
Email Address: The email address you are sending email from.
Account Type: Select POP3 or IMAP from the drop down.
Note: Read our POP vs IMAP article for more information about the two types of protocols
Incoming mail server: pop.example.com or imap.example.com or mail.example.com )for both Incoming mailserver or Outgoing mail server.
where example.com is your domain name. Where example.com is your domain name.
Outgoing mail server: smtp.example.com where example.com is your domain name
or you can enter your Internet Service Provider (ISP) outgoing mail server.
User Name: Your full email address. eg. johnsmark@example.com
Password: The password used for this email account.
It is up to the end user to decide if they wish to create a new img Data File or not, this choice does not affect the connection to our servers.

10. Click [More Settings].
11. Select the Outgoing Server tab.
12. Select My outgoing mail sever (SMTP) requires authentication and Use same settings as incoming mail server.

13. Select the Advanced tab.
Users can choose whether to use SSL or not, both are supported on our servers.
Without SSL Encryption
This server requires an encrypted connection (SSL) = Unselected.
Change the Outgoing server (SMTP) port number to 26.
Use the following type of encrypted connection = None.
With SSL Encryption
This server requires an encrypted connection (SSL) = Selected.
Change the Outgoing server (SMTP) number to 465.
Use the following type of encrypted connection = SSL.
Note: Enabling SSL on shared email services may cause some warnings to appear in your email software. Read through our SSL on shared email servers support page for more information about these warnings.
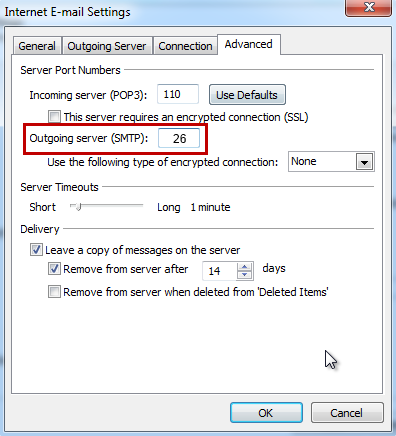
14. Click [OK].
15. Click [Next] then [Finish].
This completes the setup of your email account in img 2010.